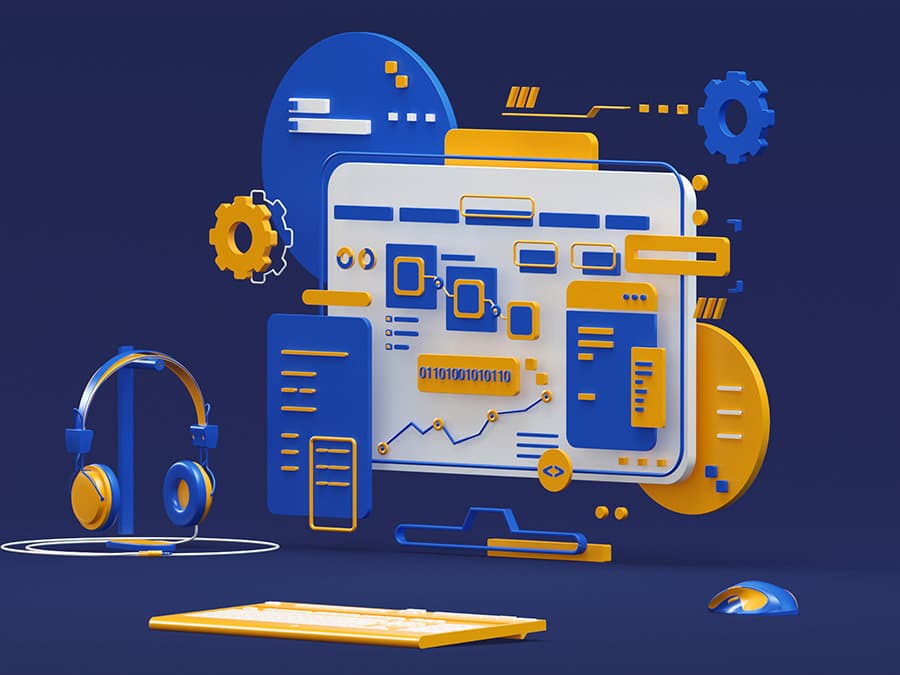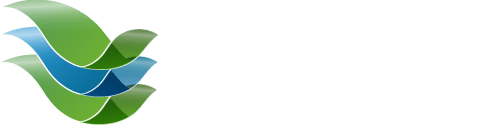WordPress Toolkit
One dashboard to mass-manage multiple WordPress instances
WordPress Toolkit helps you get things done faster!
WordPress
WordPress has been around since 2003, and it’s still going strong. It is the most popular content management system in the world, powering over 43.0% of all websites on the Internet.
It’s free, open-source software that can be used to create a website or blog. Because of its large community of contributors, it has developed into the most popular solution for any website creation.
You can also find many plugins and themes to change how your website looks and operates. Because WordPress is so popular, it’s easy to find help if you ever have any issues.

WordPress Toolkit step-by-step guide
What is WordPress Toolkit?
WordPress Toolkit is a WordPress management solution.
This toolkit includes a number of features that make it the most comprehensive, secure, and versatile toolkit for WordPress.
It has a simple interface that allows users to install, configure, secure, update, and manage all their WordPress sites.
The WordPress Toolkit is designed to be used by both beginners and experts.
1. Install WordPress
The WordPress Toolkit icon will appear in the Domains’ category within cPanel. If you do not see the WordPress Toolkit icon within the Domains category, your hosting provider may need to activate this for you.
The one-click installer of WordPress Toolkit does everything from start to finish. It downloads WordPress, creates and configures a database, creates an admin account inside the website, and initializes WordPress.

2. Add Existing WordPress Installations
If you have an existing WordPress site, you can easily add it to the WordPress Toolkit.
The installation needs to be under your account. Just use the toolkit’s scan button to search your account’s directories.
The search will find all of your existing sites and import them to the WordPress Toolkit.
“WordPress makes it drop-dead easy to start a site. Take my advice and go do it.”
— John Battelle
4. Manage updates
Easily enable/disable automatic updates, get your Smart Updates, and more.
Smart Update
WordPress developers are constantly releasing new updates for the platform. Sometimes these updates may not play well with your website, and you won’t know until you try them.
Smart Update is a feature that allows you to test updates to your website, its plugins, and themes without actually affecting the website itself.
This feature will clone the website, run all the updates on the clone, then run several checks against the updated website to see if the updates caused any issues. The results of the changes made to the clone will be made available to you. And you can decide whether you want to push the updated version of the website to the live website.
7. Staging and cloning functionality
A WordPress staging site is a test site that you can use to make plugin updates, website redesign, and other changes before going live.
Maintaining and developing a website should never be done in a live environment. Clone any existing site to a completely safe staging area on its own database in order to experiment, then sync back to your live website when you’re ready.
Test new features and ideas in a sandbox before pushing them to production.
“A lot of the early adoption of WordPress was actually
from thousands and millions of individually hosted instances,
so a lot of the people who ran WordPress were on their own.”
— Matt Mullenweg
10. WordPress Toolkit Tools
The controls in the “Tools” section give you easy access to the following settings and tools: Search engine indexing, Caching (Nginx), Debugging, Password Protection, and more.
Search engine indexing
It shows your website in search results of search engines.
If your website is not yet ready for public viewing, turn off Search engine indexing.
Debugging
If you are installing WordPress for testing or development, you can enable Debugging to automatically find and fix errors in the website code.
Password protection
Set a password to protect access to your WordPress website.
Anyone visiting a password-protected website must enter a valid username and password to view the website content.
11. Manage WordPress multiple sites
“The themes in WordPress drive a lot of design trends.
It democratizes design … You make a theme,
and suddenly it’s on hundreds and thousands of sites.”
— Matt Mullenweg
13. Delete or Detach WordPress site
You can detach WordPress installations that you do not want to manage in WordPress Toolkit. It does not remove the installation, it only hides it from WordPress Toolkit. You can attach it to WordPress Toolkit again after you scan for WordPress installations.
Or you can delete WordPress installation forever.
Detach or delete WordPress websites separately or multiple websites at a time.
Implementing WordPress Toolkit
Using the WordPress Toolkit to manage your WordPress sites can save you time and stress in the long run. That’s why Extilum is offering the WordPress Toolkit for free on all WordPress hosting plans. For any other questions, contact us!